
How to Duplicate Pages in InDesign: A Simple Guide
June 19, 2024
How to Add Artboards in Illustrator in 30 Seconds
July 3, 2024Learning how to flip a layer in Photoshop is a fundamental skill that people new to Photoshop or at a beginner level need to know. This will set you on the right path of expanding your Photoshop skill range and moving you closer to more intermediate skills within the software.
I’m going to show you how you can flip a layer in Photoshop along with all the necessary shortcuts.
What is the difference between flipping a layer and flipping an image?
If you’re new to Photoshop or even creative software in general it’s completely understandable that you might not know the difference between an image and a layer.
To summarise in Photoshop a layer is just one part or element of an image. Whereas an image are all the layers combined on the canvas.
So when it comes to flipping a layer you’re simply flipping that one element within the canvas. Then when you flip an image in Photoshop you are flipping the entire canvas and all the layers within it.
Now we’ve covered the difference between images and layers lets dive into flipping layers in Photoshop.
How To Flip A Layer Horizontally
Horizontally flipping a layer in Photoshop flips the layer on the horizontal axis. As shown in the diagram below.

Step 1: Select your layer within the layer panel
Locate your layer panel.
You’ll be able to locate the layer panel on the right of your screen. If you’re unable to see it, you can find the layer panel by going to Window > Layers. The layer panel will then appear on the right of your screen.

Select the layer you want to flip.

Step 2: Flip your layer horizontally
Once you have your layer selected, to flip it go to Edit at the top of the screen click on Transform Path which will provide you with another drop down.
Then select Flip Horizontal.

Now you can see from my example below that the layer has now flipped horizontally whilst the rest of the other layer have remained that same.

How To Flip A Layer In Photoshop Vertically
This time flipping a layer vertically in Photoshop will flip the layer on its vertical axis.
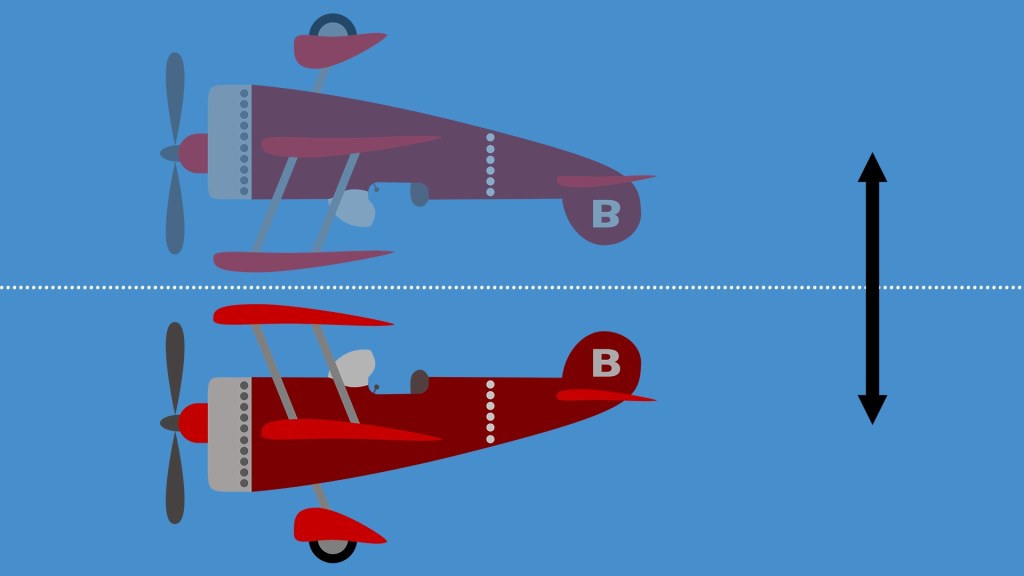
Just like with flipping a layer horizontally we’ll follow a similar process.
Step 1: Select The Layer
Select your layer within the layer panel or you can select the layer on the canvas using the Move Tool.

Step 2: Flip The Layer Vertically
After you have selected your layer, go to Edit at the top of the screen click on Transform Path.
Then select Flip Vertical. Your layer will have now flipped vertically whilst the other layers on the artboard have remained the same.

Layer Flipping Shortcut In Photoshop
There isn’t a direct shortcut to flip layers in Photoshop. However, you can still save yourself time by learning this shortcut and prevent you from navigating the edit menus.
Select your layer then use the shortcut Ctrl+T on PC Cmd+T on a Mac this enables the Free Transform against that image. After this right-click and you can choose whether to flip horizontal or flip vertical.

How To Flip A Selection In Photoshop
There may be instances where you might not want to flip the image or layer but instead a selection of the layer.
Select your layer and then begin to make your selection on the layer.

After you’ve made the selection, go to Edit at the top of the screen click on Transform Path then choose either Flip Horizontal or Flip Vertical.
Then use the shortcut Ctrl+D on PC or Cmd+D on a Mac to deselect your selection.
There you have it now you’ve learnt how to flip a layer in Photoshop and also how to flip a selection in Photoshop.
Feel free to share this tutorial if you found it helpful.
Summary
To summarise then, learning how to flip a layer in Photoshop is an essential skill to have as a beginner. Hopefully, this will set you on your way to learning all the relevant skills you need to get started and start thriving with Photoshop.




